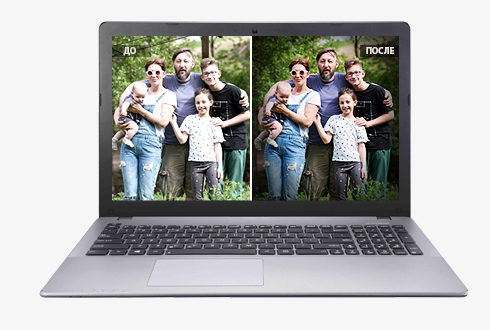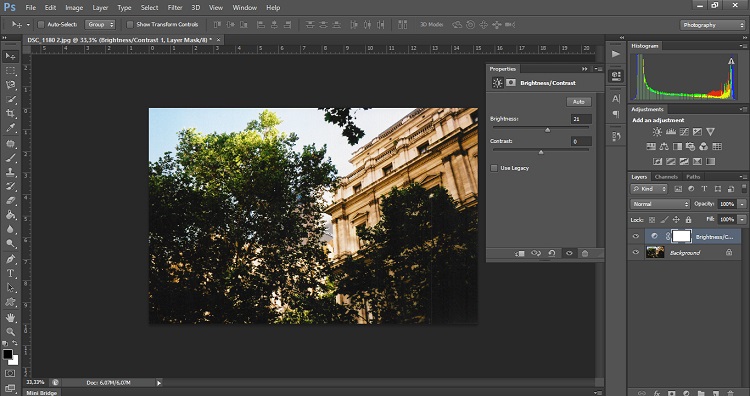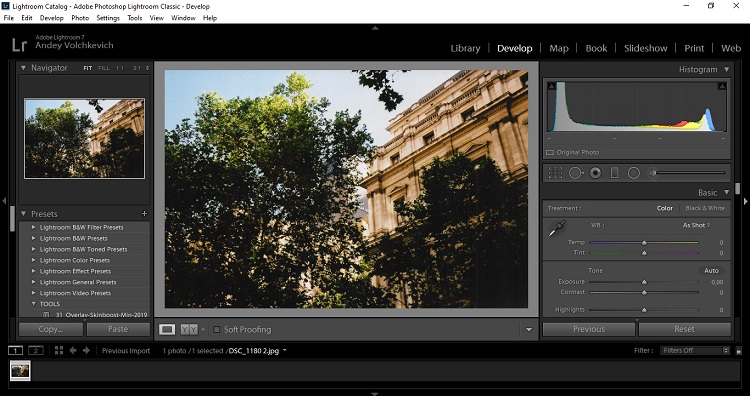- Фоторедакторы на русском: обзор лучших программ
- ТОП-9 самых лучших фоторедакторов
- ФотоМАСТЕР
- Adobe Photoshop
- Adobe Photoshop Lightroom
- Paint.NET
- Fotor
- Fotostars
- Photoscape
- Pixlr X
- Подводим итоги
- Бесплатный фоторедактор онлайн для всех
- Популярные инструменты фоторедактора онлайн
- Как редактировать фотографии?
- Почему стоит выбрать фоторедактор Fotor?
- Множество учебных пособий и руководств по фторедактированию онлайн
- Сделайте фотографии похожими на полароидные снимки
- Сделайте Ваши снимки потрясающими
- Добавьте водяной знак к своим фотографиям
- Частые вопросы по редактированию фотографий
- фоторедактору Fotor доверяют и любят его
- Как сделать исправить фото
- Автоулучшение фотографий онлайн
- Часть 1: Как выровнять фотографии в Lightroom
- Часть 2: Как выровнять фотографии с помощью Pixlr
- Часть 3: Как выровнять фотографии с помощью GIMP
- Часть 4: Как выровнять фото онлайн с помощью Fotor
- Часть 5: Как выровнять фотографии с помощью Фотоальбома Windows Live
- Заключение
- Обработка фото за 7 простых шагов (ретушь, подрезка краев, удаление родинок, ямочек, прыщей, и пр.)
- Пример по обработке фото
- ШАГ 1: подрезка краев
- ШАГ 2: удаление ненужных объектов с фото
- ШАГ 3: удаление мелких изъянов: родинки, ямочки, прыщи, различные неровности и пр.
- ШАГ 4: ретушь (сглаживание кожи, краснота, блики, выражение глаз, брови, белизна зубов и пр.)
- ШАГ 5: убираем эффект красных глаз
- ШАГ 6: цветокоррекция, тонирование
- ШАГ 7: добавление эффектов
Фоторедакторы на русском: обзор лучших программ
Хотите быстро, а главное профессионально обработать снимки? Ретушь будет всегда на высшем уровне с программой ФотоМАСТЕР. Скачайте редактор фотографий и превратите обработку в творческий процесс.
ТОП-9 самых лучших фоторедакторов
Редактирование снимков перед их загрузкой в интернет имеет важное значение. Обработка дополняет фотографии, а также помогает выделить ключевые объекты на изображениях, превращая обычный кадр в произведение искусства.
Но для большинства людей остается важным вопрос: как выбрать софт из бесчисленного множества вариантов. Какие фоторедакторы можно скачать бесплатно на русском? Удобство интерфейса, наличие встроенных фильтров и создание своих — все эти и многие другие критерии мы взяли в учет, чтобы выбрать лучшие программы для обработки фото.
ФотоМАСТЕР
Удобный, современный, а главное очень быстрый редактор фото на русском языке от отечественного разработчика. ФотоМАСТЕР подойдет как профессиональным фотографам, так и начинающим. Интуитивный интерфейс и видеоуроки помогут легко освоиться. ПО обладает всеми необходимыми инструментами для обработки и улучшения качества:
Интерфейс программы ФотоМАСТЕР
Adobe Photoshop
Софт, название которого стало нарицательным. Мощный функционал и большое число возможностей делает его одним из лучших профессиональных редакторов.
Хорошая программа с большим функционалом, но из-за сложности в освоении и отсутствия бесплатной подписки — это не лучший выбор для начинающих. При желании вы можете скачать этот фоторедактор на русском языке для ознакомления с пробной версией.
Интерфейс программы Adobe Photoshop
Adobe Photoshop Lightroom
Еще один продукт компании Adobe, снискавший славу как у блогеров, так и у фотографов. Он в первую очередь предназначен для цветокоррекции и обладает малым функционалом для ретуши и устранения дефектов съемки. Основные преимущества:
Обладает понятным интерфейсом и подходит начинающим специалистам. Но у Adobe Lightroom есть только платная подписка. Этот фоторедактор можно скачать бесплатно на русском для ознакомления с семидневной пробной версией.
Интерфейс программы Adobe Photoshop Lightroom
Paint.NET
Современный многофункциональный редактор. Paint.NET обладает дружелюбным интерфейсом и широким спектром инструментов. Этот хороший фоторедактор на русском языке можно скачать бесплатно. ПО активно поддерживается разработчиками, для него постоянно выходят обновления. Плюсы:
Интерфейс программы Paint.NET
Fotor
Популярный бесплатный фоторедактор на русском языке, в котором можно работать без регистрации. Интуитивно понятный интерфейс в сочетании с большим функционалом для ретуши делает Fotor отличным графическим онлайн-редактором.
Поддерживаются все базовые инструменты:
Интерфейс программы Fotor
Приложение для обработки, которое оснащено большим количеством функций. GIMP удобен и прост в использовании, что позволяет быстро приступить к работе любому человеку, независимо от его навыков и опыта. Скачав фоторедактор на компьютер на русском языке, вы получите доступ к следующему набору функции:
Интерфейс программы GIMP
Fotostars
Онлайн-редактор, обладающий всеми необходимыми ресурсами для работы с фото. Это простой и быстрый инструмент, благодаря которому можно отредактировать изображения прямо в браузере. Fotostars позволяет:
Интерфейс программы Fotostars
Photoscape
Комплексное приложение для редактирования и систематизации изображений. Photoscape позволяет управлять фотографиями и содержит разнообразные функции для профессионального редактирования. Из особенностей Photoscape:
Интерфейс программы Photoscape
Pixlr X
Программа для редактирования фото на русском языке, доступная онлайн. Большое количество инструментов Pixlr X позволит обрабатывать фото на профессиональном уровне. Поддерживает все основные форматы и позволяет:
Интерфейс программы Pixlr X
Подводим итоги
В этой статье мы коротко рассказали о 9 самых популярных редакторах. Все они хорошо себя зарекомендовали и отлично справляются со своими задачами. Универсальным из них является редактор фотографий ФотоМАСТЕР. Он пользуется популярностью как у профессионалов, так и у начинающих. Скачать последнюю версию для Windows можно на нашем сайте.
Бесплатный фоторедактор онлайн для всех
Бесплатное редактирование фотографий с помощью фоторедактора Fotor всего несколькими кликами. Он охватывает все онлайн-инструменты для фоторедактирования, поэтому Вы можете обрезать изображения, менять их размер, добавлять текст к фотографиям, а также легко создавать фотоколлажи и графические дизайны.
Популярные инструменты фоторедактора онлайн
В фоторедакторе онлайн Fotor есть множество отличных инструментов, с помощью которых Вы можете улучшать Ваши фотографии. Всего несколькими кликами мыши Вы можете улучшать фотографии, ретушировать портреты, удалять фон и применять эффекты. Взгляните на некоторые из наших самых популярных функций редактирования фотографий.
С бесплатным фоторедактором онлайн Fotor обрезка изображений еще никогда не была настолько простой Легко обрезайте и меняйте размер любого изображения изображения до нужного Вам размера и пикселей. Редактируйте фото без каких-либо навыков работы в Фотошоп.
фоторедактор онлайн Fotor предлагает услуги по обрезке изображений, помогая Вам грамотно удалять фон с изображений всего несколькими кликами. Возьмите именно тот объект, который Вам необходим, и получите прозрачный фон из портретных изображений, фотографий продуктов и т. д. Редактор фона фотографий онлайн Fotor позволяет изменять фон так, как Вам нравится, а также применять другие красивые сцены. С помощью фоторедактора онлайн Fotor можно легко менять фон.
Средство для улучшения фотографий бесплатной программы для фоторедактирования Fotor поможет Вам сэкономить много времени и энергии при улучшении Ваших изображений одним кликом мыши. Отрегулируйте экспозицию, цветовую коррекцию, контраст/резкость и размытие изображения для улучшения качества фотографий с наименьшими затраченными усилиями.
Всегда улучшайте Ваши портретные изображения на любой случай. Бесплатный фоторедактор Fotor поддерживает удаление недостатков. Вы можете навсегда избавиться от недостатков на Ваших фотографиях всего за несколько кликов, сохранив свои потрясающие фотографии.
Желаете избавиться от складок и морщин на лбу? С помощью фоторедактора онлайн Fotor Вы сможете сделать молодой образ одним кликом мыши! Удалите морщины с лиц, делайте кожу более гладкой на фотографиях и почувствуйте себя увереннее при портретной съемке.
Придайте Вашим фотографиям разный визуальный вид с помощью фотоэффектов, например, ретро-фотофильтры, старинные фотоэффекты и художественные фотоэффекты. фоторедактор изображений онлайн Fotor – Ваша волшебная палочка, превращающая Ваши изображения в прекрасные снимки с помощью онлайн-фотоэффектов одним кликом мыши.
Как редактировать фотографии?
Всего 4 простых шага между Вами и созданием прекрасных изображений, как у профессионального фотографа.
Загрузите или перетащите изображение на холст, чтобы приступить к редактированию в фоторедакторе Fotor.
Нажмите на левое меню веб-приложения фоторедактора Fotor, просмотрите кадрирование, изменение размера, эффекты, функции красоты и выберите одно, например обрезка.
Редактируйте изображения онлайн с помощью фоторедактора Fotor всего за несколько кликов, настраивайте интенсивность, просматривайте и применяйте.
После редактирования приложений загрузите красивое изображение, которое Вы отредактировали, или поделитесь им непосредственно в социальных сетях.
Почему стоит выбрать фоторедактор Fotor?
фоторедактор Fotor делает редактирование изображений чрезвычайно простым. Различные стильные фотоэффекты и функции редактирования, несомненно, смогут удовлетворить все Ваши потребности в редактировании. Он идеален как для новичков, так и для профессионалов.
Множество учебных пособий и руководств по фторедактированию онлайн
Узнайте, как сделать Ваши фотографии потрясающими с помощью лучшего бесплатного фоторедактора Fotor.
Сделайте фотографии похожими на полароидные снимки
С бесплатным фоторедактором Fotor Ваши фотографии могут выглядеть как полароидные снимки даже без использования камеры Полароид.
Сделайте Ваши снимки потрясающими
В онлайн-фильтрах для селфи, таких как Fotor, есть все инструменты, чтобы сделать Ваш образ любым: от мягкого до гламурного.
Добавьте водяной знак к своим фотографиям
Авторские права защищают оригинальные авторские работы. Легко добавляйте водяной знак с помощью фоторедактора онлайн Fotor.
Частые вопросы по редактированию фотографий
1. Что такое редактирование фотографий?
Редактирование фотографий – быстрый цифровой способ улучшить изображение. Несмотря на то, что камеры и телефоны являются отличными устройствами для фотографирования, иногда они не очень хорошо фиксируют хорошие кадры. Редактирование фотографий позволяет Вам шлифовать изображения по освещению и цветам, добавляя эффекты фотографий, стирая фон, удаляя ненужные предметы, чтобы сделать Ваши фотографии более красивыми. Редактируйте фотографии с помощью лучшего фоторедактора онлайн Fotor и получайте еще больше от Ваших фотографий.
2. Как я могу редактировать фотографии онлайн бесплатно?
Вы можете сделать это с помощью бесплатного фоторедактора онлайн Fotor. Сначала откройте сайт бесплатного фоторедактора онлайн Fotor. Затем выберите одну функцию редактирования, которая Вам нужна, например, базовые настройки, портретная красота или фотоэффекты, на левой панели инструментов. И наконец, примените эту функцию, загрузите и поделитесь последней частью.
3. Fotor лучше, чем фотошоп?
Да, Fotor лучше, чем Фотошоп. BBC назвала Fotor «Фотошоп Лайт». Несмотря на то, что Fotor является фоторедактором онлайн, таким как Фотошоп, от сферы использования до его функций, Fotor имеет менее крутую кривую обучения, чем Фотошоп. Профессиональным фотографом и графическим дизайнером может стать любой, никаких навыков не требуется.
фоторедактору Fotor доверяют и любят его
Второе поколение цифровых улучшителей фото и инструментов дизайна после Photoshop.
WebAward 2017 за выдающиеся достижения
Онлайн фоторедактор Fotor тонко настраивает ваши изображения прямо в вашем браузере.
Бесплатное улучшение фотографий в один клик
Как сделать исправить фото
Здесь будет очередь обработки изображений. Добавляйте новые фильтры (снизу)
Автоулучшение фотографий онлайн
Чтобы автоматически улучшить фото загрузите необходимые файлы, нажмите кнопку «Скачать», дождитесь окончания процесса и скачайте обработанные изображения.
Также вы можете добавить дополнительные эффекты (рамка, текст, рельеф и живопись) для улучшения фото.
Автоматически настраивает яркость и контраст изображения
Зеркалирует изображение по горизонтали или вертикали
Поворачивает изображение на заданный угол
Искажает изображение путем скручивания
Добавляет текст на изображение
Добавляет рамку на изображение
Делает изображение черно-белым
Делает негатив изображения
Делает изображение рельефным
Добавляет водную рябь на изображение
Добавляет эффект слепка на изображение
Изменяет яркость изображения
Изменяет насыщенность изображения
Изменяет контраст изображения
Делает изображение размытым. Поддерживается несколько видов размытия.
Добавляет эффект пикселизации
Добавляет градиент на изображение
Усиливает резкость изображения
Добавляет шум на изображение
Добавляет эффект живописи на изображение
Изображение станет выглядеть так, будто нарисовано углем
Ограничивает кол-во цветов в изображении
Создает демотиватор из изображения
Сдвигает изображение на заданное значение
Изображение станет выглядеть так, будто нарисовано карандашом
Когда нужно создать потрясающее фото, выпрямление фото это необходимый навык для неопытных фотографов. Вы, наверное, сделали несколько снимков, но ваш смартфон или цифровая камера были не на идеальном уровне. В результате эти изображения оказываются на перекошенной линии горизонта или искривленном объекте. Исправить и выпрямить кривую фотографию легко, если вы используете подходящий редактор фотографий. Просто узнайте больше подробностей о том, как с легкостью исправлять и выпрямлять фотографии из учебника.
Часть 1: Как выровнять фотографии в Lightroom
Adobe Lightroom является отличным редактор фото, что позволяет устранить любые искажения, которые может создавать ваш объектив. Кроме того, он предоставляет четыре линии, две горизонтальные и две вертикальные, для рисования и выравнивания фотографий.
Шаг 1. Импортируйте искривленное изображение в Lightroom и нажмите Разработка значок, чтобы переключиться на Разработать модуль окно.
Шаг 2: Найдите панель в правой части экрана и нажмите на Обрезать наложение инструмент. Затем выберите инструмент выпрямления фотографий из раскрывающегося списка, и ваша мышь превратится в значок линейки.
Шаг 3: Щелкните начальную точку прямой линии, затем, удерживая кнопку мыши, перетащите ее во вторую точку. Теперь отпустите кнопку мыши, чтобы исправить фотографии.
Шаг 4: поверните изображение по линии между двумя точками. Проверьте результат фотографии и повторите описанный выше шаг, чтобы отрегулировать, пока не получите удовлетворительный результат и не измените Угол поправить фото.
Внимание: Если ваше фото очень большое или RAW фото, для рендеринга и выравнивания фотографии может потребоваться некоторое время. Lightroom может давать результаты высокого качества, но редактор фотографий стоит довольно дорого.
Часть 2: Как выровнять фотографии с помощью Pixlr
Шаг 1. Откройте кривую фотографию в Pixlr. Выберите быстро меню и выберите Инструмент для выпрямления на панели инструментов слева, чтобы открыть Выпрямлять панель для выпрямления импортированной фотографии.
Шаг 2: В верхней части есть 3 предустановленных параметра, и вы можете использовать их для поворота изображения. Но вариант угла более удобен для выравнивания наклонной фотографии в соответствии с вашими требованиями.
Шаг 3: Переместите ползунок или введите значение в поле, чтобы исправить ориентацию фотографии. Затем нажмите кнопку Применить кнопку, чтобы подтвердить изменения, или нажмите Отмена чтобы отменить редактирование.
Шаг 4: перейдите к Файл меню и экспортируйте выпрямленную фотографию на жесткий диск. Pixlr также предоставляет веб-приложение, которое способно регулировать размер кадра и автоматически обрезать изображение.
Часть 3: Как выровнять фотографии с помощью GIMP
Шаг 1: Запустите фоторедактор и импортируйте кривую фотографию. Поместите ориентир на свою фотографию, перетащив линейку вверху окна. Тогда вы получите линию горизонта.
Шаг 2: выберите Поворот инструмент на панели инструментов слева, и вы получите несколько параметров редактирования, таких как обрезка, поворот, кадрирование с соотношением сторон и другие.
Шаг 3: Выберите фотографию и перетащите ее круговыми движениями, чтобы выпрямить фотографию. Вы можете изменить параметры Угол, Центр X и Центр Y на Поворот панель, чтобы исправить ориентацию вашей фотографии.
Шаг 4: Как только ваше изображение выровнено правильно, нажмите Поворот чтобы подтвердить это. GIMP не может обрезать ваше изображение после выпрямления, поэтому вы должны использовать урожай параметр для инструмента Содержимое в меню изображения, чтобы сделать это вручную.
Шаг 5: перейдите к опции изображения, а затем вы можете выбрать Удалить все направляющие из Руководство удалите направляющую и экспортируйте выпрямленную фотографию на жесткий диск.
Часть 4: Как выровнять фото онлайн с помощью Fotor
Шаг 1: Откройте Fotor и войдите в свою учетную запись. Щелкните и разверните Открыть в верхней части окна и загрузите наклоненное изображение со своего компьютера, Dropbox или Facebook.
Шаг 2. Найдите левую боковую панель и нажмите Basic меню для выбора Поворот вариант. Вы получите Фото выпрямить инструмент для настройки параметров для выпрямления фотографий.
Шаг 4. После редактирования фотографий вы можете щелкнуть скидка меню, чтобы загрузить фотографию на свой компьютер, или даже нажмите на Поделиться меню, чтобы опубликовать фотографию в своей социальной сети.
Часть 5: Как выровнять фотографии с помощью Фотоальбома Windows Live
Шаг 1. Откройте Фотоальбом Windows Live на своем компьютере и выберите кривую фотографию, которую хотите исправить, а затем щелкните значок фиксированный на панели инструментов.
Шаг 2: Он обнаружит наклоненную фотографию и нанесет на нее ориентир для исправления фотографий. Переместите ползунок под Выпрямить фото инструмент влево и вправо, пока ваша фотография не будет выпрямлена.
Шаг 3. После этого вы можете автоматически сохранить изменения в галерее вашего телефона Android. Когда весь процесс будет завершен, вам останется только вывести фотографию, как обычно.
Заключение
Обработка фото за 7 простых шагов (ретушь, подрезка краев, удаление родинок, ямочек, прыщей, и пр.)

Многие пользователи считают, что для обработки и ретуши фотографии необходимо освоить и знать какой-нибудь монструозный редактор (типа Photoshop).
На самом деле, в не очень сложных случаях — можно все сделать довольно легко и быстро (понадобиться 5-10 мин.), причем, даже если вы этим ранее никогда не занимались! 😉
В своем примере ниже, я за несколько шагов покажу, как можно с обычного фото удалить родинки, ямочки, случайно-попавшие в кадр объекты, изменить яркость и насыщенность цвета лица, выполнить тонирование. Кстати, чтобы было понятно о чем идет речь — свое фото (до обработки, и после) я выложил чуть ниже, см. пример. 👇
Пройдясь по этим шагам, вы сможете быстро устранить все изъяны лица (и тела) и существенно улучшить качество своих фото!
Пример по обработке фото
Образец (фото лица до обработки и после)
Это редактор для начинающих пользователей, с довольно неплохим набором инструментов. Позволяет качественно обрабатывать фото, не заставляя вас обладать никакими профессиональными навыками. Т.е. инструменты в программе рассчитаны на неподготовленного человека!
Также отмечу, что программа полностью на русском языке, и совместима со всеми современными ОС Windows XP, 7, 8, 10.
Кстати, программ для начинающих по работе с фото не так уж и мало. В одной из своих прошлых статей я выделил несколько наиболее простых. В принципе, большинство действий (приведенных ниже), вы можете выполнить и в другом ПО. Ссылку привожу ниже.
Программы для обработки фото [фоторедакторы для начинающих] — моя подборка
ШАГ 1: подрезка краев
Зачем обрабатывать всё фото — если вам его края (а возможно и даже часть снимка) — просто не нужна?! К тому же, нередко края у фотографии неровные, имеют какие-нибудь неисправимые дефекты и пр.
Примечание : установку редактора «Фото-Мастер» я опустил (она стандартна). Для открытия фото — используйте меню «Файл» (тоже ничего сложного. ).
Фото-Мастер — кадрирование фото
Далее указать границы по которым будет произведена обрезка (все, что вне прямоугольника и выделено серым — будет удалено). См. скриншот ниже. 👇
Обрезаем неровные края
ШАГ 2: удаление ненужных объектов с фото
Обратите внимание, что на серый фон (слева от лица) попали 3 участка с кусочками пыли (возможно, она была на объективе).
Чтобы удалить ненужные объекты на фото (подобные этим) — необходимо воспользоваться инструментом «Штамп» (раздел «Ретушь»).
Удаление нежелательных объектов
Работа со «Штампом» очень простая:
Удаление участка с пылью
Воспользовавшись этим инструментов 3 раза — на тестовом фото было удалено 3 серых блока (которые явно не вписывались в снимок 😉).
ШАГ 3: удаление мелких изъянов: родинки, ямочки, прыщи, различные неровности и пр.
Переходим, пожалуй, к наиболее интересному! Для удаления небольших дефектов (как те же родинки или ямочки) в Фото-Мастер есть спец. инструмент — «Восстанавливающая кисть» (в разделе «Ретушь»).
Восстанавливающая кисть (Фото-Мастер)
После активации этой кисти измените ее диаметр до размера удаляемого дефекта (см. пример ниже). После чего просто нажмите один раз на нем левой кнопкой мышки.
Удаляем родинку (Фото-Мастер)
Вы увидите, что восстанавливающая кисть автоматически уберет выбранный изъян. Обратите внимание на родинку рядом с глазом (см. пример на скрине ниже 👇) — она пропала!
Аналогично восстанавливающую кисть можно применить и к небольшим ямочкам: необходимо на каждую из них нажать нужным диаметром кисти.
Для исправления больших участков (как например, место ожога в примере ниже) — необходимо увеличить диаметр кисти (более >20) и настроить параметры «Растушевки» и «Прозрачности» (экспериментально), см. стрелка-1 на скрине ниже. Далее несколько раз провести кистью над этим местом.
Исправление места ожога
В итоге можно существенно исправить дефект в этом месте (например, сделать кожу более гладкой и насыщенной).
Кожа стала более гладкой
В общем-то, «по-шаманив» этим инструментом — можно удалить и исправить все не очень удачные участки снимка. Главное, не торопиться, и под каждый участок подбирать правильно диаметр кисти (а также ее прозрачность и растушевку).
ШАГ 4: ретушь (сглаживание кожи, краснота, блики, выражение глаз, брови, белизна зубов и пр.)
В Фото-Мастере есть спец. раздел, отвечающий за вышеперечисленные моменты (кстати, наиболее востребованные — именно ради них и затевается вся эта обработка. ).
После я рекомендую открыть вкладку «Ручные настройки» и начать менять каждый параметр самостоятельно — сразу же смотреть, что он меняет, и как наиболее выигрышно будет смотреться ваше фото.
Отмечу, что параметров в этой вкладке очень много, можно детально настроить каждый элемент лица, тела: кожу, глаза, брови, губы, зубы и т.д.
Ручные настройки — сглаживание, краснота, блики
При изменении любого из параметров — вы сразу же видите все изменения на фото. Разумеется, выставлять эти параметры необходимо под каждое фото отдельно, в зависимости от качества снимка, и желаемых результатов.
Губы, брови, белизна зубов и т.д.
ШАГ 5: убираем эффект красных глаз
Примечание : в моем примере эффекта красных глаз нет, но т.к. эта проблема все-таки встречается достаточно часто, решил включить данный момент в статью.
Убирается эффект красных глаз достаточно просто: в разделе «Ретушь» есть специальный корректор (см. скрин ниже).
После того, как вы его откроете, подберите кисть под размер красноты глаза. Затем наведите курсор на красное пятно и нажмите один раз мышкой на нем. Программа автоматически уберет все красное в этой области!
Подбор размера кисти и устранение эффекта
Аналогично нужно выполнить процедуру для второго глаза (и для других лиц, если на фото запечатлены несколько человек). Такая несложная ручная обработка поможет быстро вернуть естественные цвета глаз в ваш снимок!
Эффект красных глаз убран!
Как убрать эффект красных глаз на фото (и от чего он возникает) — см. реальный пример
ШАГ 6: цветокоррекция, тонирование
Цветокоррекция может творить чудеса! Из блеклого снимка с низкой яркостью — можно сделать по-настоящему глянцевое фото (как печатаются в журналах).
Для подобного изменения фотографии — в Фото-Мастере необходимо открыть раздел «Улучшения» и перейти во вкладку «Цвета» («Основные», «Резкость»). Далее вручную настроить оттенки красного, оранжевого, желтого. Изменения будут видны сразу же!
Далее рекомендую перейти в раздел «Инструменты» и открыть вкладку «Тонирование» (еще один инструмент, который поможет оживить фото).
После передвинуть ползунок «Сила» вправо, наблюдая за изменениями на фотографии.
Как из черно-белого фото получить цветное (автоматически) — см. мои примеры обработки
ШАГ 7: добавление эффектов
Ну и остался последний штрих — применить дополнительные эффекты для придания фотографии еще большего гламура (👀).
Если вы хотите сделать черно-белое фото — можно воспользоваться эффектом «Alfa APX 100» (пример ниже).
Превращение фото в черно-белый вариант
Примечание : кстати, интенсивность эффекта можно регулировать с помощью ползунка, который появляется под редактируемым фото (пример ниже).
Эффект «унесенные ветром» — настройка интенсивности
В качестве итогового варианта (чтобы было наглядно видно) собрал несколько фотографий, расположенных слева направо.