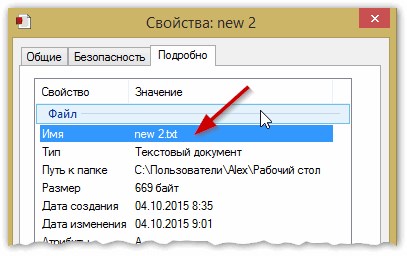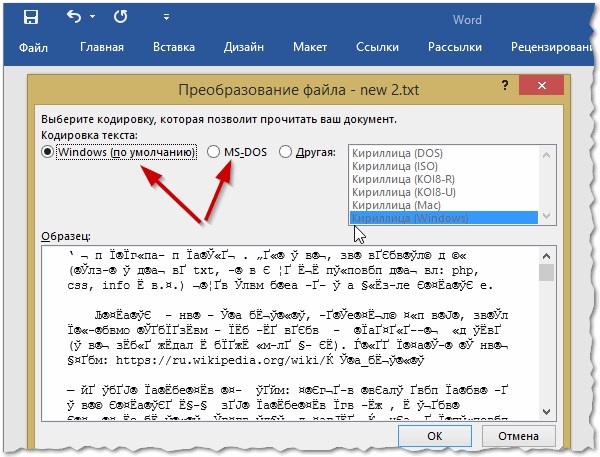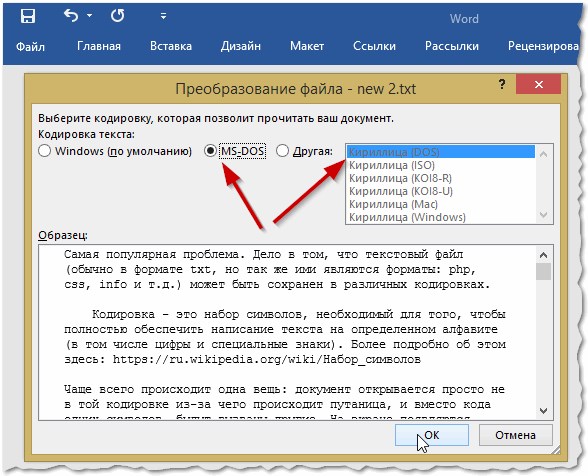- Что делать, если документ Ворд открывается иероглифами, как исправить?
- Что делать, если в документе «Word» открываются иероглифы?
- Видео: Документ Word: русские буквы в виде иероглифов, как исправить?
- Выбор кодировки текста при открытии и сохранении файлов
- В этой статье
- Общие сведения о кодировке текста
- Различные кодировки для разных алфавитов
- Юникод: единая кодировка для разных алфавитов
- Выбор кодировки при открытии файла
- Выбор кодировки при сохранении файла
- Выбор кодировки
- Поиск кодировок, доступных в Word
- Что делать, если вместо текста иероглифы (в Word, браузере или текстовом документе)
- Вместо текста иероглифы, квадратики и крякозабры (в браузере, Word, тексте, окне Windows)
- Исправляем иероглифы на текст
- Браузер
- Текстовые документы
- BAT-файлы (скрипты)
- Документы MS WORD
- Окна в различных приложениях Windows
Что делать, если документ Ворд открывается иероглифами, как исправить?
Статья расскажет, как исправить проблему, если при открытии документа «Word» вместо текста отображаются иероглифы.
Многие пользователи знакомы с проблемой, когда в каком-либо документе при его открытии вместо привычного и понятного текста отображаются какие-то иероглифы. Такая проблема может произойти в разных ситуациях, а сегодня мы рассмотрим это на примере программы «Word».
Что делать, если в документе «Word» открываются иероглифы?
Первым долгом нам нужно проверить расширение файла, который мы открываем. Если это документ «Word», то он может быть представлен в двух форматах – «doc» и «docx». Расширение «doc» привязано к программе «Word» ниже версии 2007 года, а «docx» — соответственно, используется в «Word 2007/2010/2013/2016».
Если вы в более старой версии «Word» откроете файл с расширением «docx», то увидите эти самые непонятные иероглифы. То есть новые файлы не поддерживаются более ранней версией текстового редактора. И что в этом случае нужно сделать? Просто установить новую версию от 2007 года.
Если вам нужно проверить, какое расширение имеет тот или иной документ «Word», то кликните по нему правой кнопкой мышки, зайдите в контекстном меню в «Свойства» и в открывшемся окне на вкладке «Подробно» обратите внимание на имя файла:
Также при открытии непонятного документа программа «Word» (официальной непиратской версии) должна спросить, в какой кодировке следует представить текст:
Программа «Word» должна спросить, в какой кодировке следует представить текст
Обычно кодировка определяется автоматически, но возможны и случаи исключения. Если программа предлагает вам выбрать кодировку, то тут могут возникнуть некоторые проблемы. Дело в том, что иногда сделать правильный выбор придется при помощи «метода тыка», хотя по умолчанию следует выбирать «Windows (по умолчанию)», если вы не открываете какой-то редкий документ:
Выбираем кодировку вручную
Видео: Документ Word: русские буквы в виде иероглифов, как исправить?
Выбор кодировки текста при открытии и сохранении файлов
Как правило, при совместной работе с текстовыми файлами нет необходимости вникать в технические аспекты хранения текста. Однако если необходимо поделиться файлом с человеком, который работает с текстами на других языках, скачать текстовый файл из Интернета или открыть его на компьютере с другой операционной системой, может потребоваться задать кодировку при его открытии или сохранении.
Когда вы открываете текстовый файл в Microsoft Word или другой программе (например, на компьютере, язык операционной системы на котором отличается от того, на котором написан текст в файле), кодировка помогает программе определить, в каком виде нужно вывести текст на экран, чтобы его можно было прочитать.
В этой статье
Общие сведения о кодировке текста
То, что отображается на экране как текст, фактически хранится в текстовом файле в виде числового значения. Компьютер преобразует числические значения в видимые символы. Для этого используется кодикон.
Кодировка — это схема нумерации, согласно которой каждому текстовому символу в наборе соответствует определенное числовое значение. Кодировка может содержать буквы, цифры и другие символы. В различных языках часто используются разные наборы символов, поэтому многие из существующих кодировок предназначены для отображения наборов символов соответствующих языков.
Различные кодировки для разных алфавитов
Сведения о кодировке, сохраняемые с текстовым файлом, используются компьютером для вывода текста на экран. Например, в кодировке «Кириллица (Windows)» знаку «Й» соответствует числовое значение 201. Когда вы открываете файл, содержащий этот знак, на компьютере, на котором используется кодировка «Кириллица (Windows)», компьютер считывает число 201 и выводит на экран знак «Й».
Однако если тот же файл открыть на компьютере, на котором по умолчанию используется другая кодировка, на экран будет выведен знак, соответствующий числу 201 в этой кодировке. Например, если на компьютере используется кодировка «Западноевропейская (Windows)», знак «Й» из исходного текстового файла на основе кириллицы будет отображен как «É», поскольку именно этому знаку соответствует число 201 в данной кодировке.
Юникод: единая кодировка для разных алфавитов
Чтобы избежать проблем с кодированием и декодированием текстовых файлов, можно сохранять их в Юникоде. В состав этой кодировки входит большинство знаков из всех языков, которые обычно используются на современных компьютерах.
Так как Word работает на базе Юникода, все файлы в нем автоматически сохраняются в этой кодировке. Файлы в Юникоде можно открывать на любом компьютере с операционной системой на английском языке независимо от языка текста. Кроме того, на таком компьютере можно сохранять в Юникоде файлы, содержащие знаки, которых нет в западноевропейских алфавитах (например, греческие, кириллические, арабские или японские).
Выбор кодировки при открытии файла
Если в открытом файле текст искажен или выводится в виде вопросительных знаков либо квадратиков, возможно, Word неправильно определил кодировку. Вы можете указать кодировку, которую следует использовать для отображения (декодирования) текста.
Откройте вкладку Файл.
Нажмите кнопку Параметры.
Нажмите кнопку Дополнительно.
Перейдите к разделу Общие и установите флажок Подтверждать преобразование формата файла при открытии.
Примечание: Если установлен этот флажок, Word отображает диалоговое окно Преобразование файла при каждом открытии файла в формате, отличном от формата Word (то есть файла, который не имеет расширения DOC, DOT, DOCX, DOCM, DOTX или DOTM). Если вы часто работаете с такими файлами, но вам обычно не требуется выбирать кодировку, не забудьте отключить этот параметр, чтобы это диалоговое окно не выводилось.
Закройте, а затем снова откройте файл.
В диалоговом окне Преобразование файла выберите пункт Кодированный текст.
В диалоговом окне Преобразование файла установите переключатель Другая и выберите нужную кодировку из списка.
В области Образец можно просмотреть текст и проверить, правильно ли он отображается в выбранной кодировке.
Если почти весь текст выглядит одинаково (например, в виде квадратов или точек), возможно, на компьютере не установлен нужный шрифт. В таком случае можно установить дополнительные шрифты.
Чтобы установить дополнительные шрифты, сделайте следующее:
Нажмите кнопку Пуск и выберите пункт Панель управления.
Выполните одно из указанных ниже действий.
На панели управления выберите раздел Удаление программы.
В списке программ щелкните Microsoft Office или Microsoft Word, если он был установлен отдельно от пакета Microsoft Office, и нажмите кнопку Изменить.
На панели управления выберите раздел Удаление программы.
В списке программ щелкните Microsoft Office или Microsoft Word, если он был установлен отдельно от пакета Microsoft Office, и нажмите кнопку Изменить.
На панели управления щелкните элемент Установка и удаление программ.
В списке Установленные программы щелкните Microsoft Office или Microsoft Word, если он был установлен отдельно от пакета Microsoft Office, и нажмите кнопку Изменить.
В группе Изменение установки Microsoft Office нажмите кнопку Добавить или удалить компоненты и затем нажмите кнопку Продолжить.
В разделе Параметры установки разверните элемент Общие средства Office, а затем — Многоязыковая поддержка.
Выберите нужный шрифт, щелкните стрелку рядом с ним и выберите пункт Запускать с моего компьютера.
Совет: При открытии текстового файла в той или иной кодировке в Word используются шрифты, определенные в диалоговом окне Параметры веб-документа. (Чтобы вызвать диалоговое окно Параметры веб-документа, нажмите кнопку Microsoft Office, затем щелкните Параметры Word и выберите категорию Дополнительно. В разделе Общие нажмите кнопку Параметры веб-документа.) С помощью параметров на вкладке Шрифты диалогового окна Параметры веб-документа можно настроить шрифт для каждой кодировки.
Выбор кодировки при сохранении файла
Если не выбрать кодировку при сохранении файла, будет использоваться Юникод. Как правило, рекомендуется применять Юникод, так как он поддерживает большинство символов большинства языков.
Если документ планируется открывать в программе, которая не поддерживает Юникод, вы можете выбрать нужную кодировку. Например, в операционной системе на английском языке можно создать документ на китайском (традиционное письмо) с использованием Юникода. Однако если такой документ будет открываться в программе, которая поддерживает китайский язык, но не поддерживает Юникод, файл можно сохранить в кодировке «Китайская традиционная (Big5)». В результате текст будет отображаться правильно при открытии документа в программе, поддерживающей китайский язык (традиционное письмо).
Примечание: Так как Юникод — это наиболее полный стандарт, при сохранении текста в других кодировках некоторые знаки могут не отображаться. Предположим, например, что документ в Юникоде содержит текст на иврите и языке с кириллицей. Если сохранить файл в кодировке «Кириллица (Windows)», текст на иврите не отобразится, а если сохранить его в кодировке «Иврит (Windows)», то не будет отображаться кириллический текст.
Если выбрать стандарт кодировки, который не поддерживает некоторые символы в файле, Word пометит их красным. Вы можете просмотреть текст в выбранной кодировке перед сохранением файла.
При сохранении файла в виде кодированного текста из него удаляется текст, для которого выбран шрифт Symbol, а также коды полей.
Выбор кодировки
Откройте вкладку Файл.
Выберите пункт Сохранить как.
Чтобы сохранить файл в другой папке, найдите и откройте ее.
В поле Имя файла введите имя нового файла.
В поле Тип файла выберите Обычный текст.
Нажмите кнопку Сохранить.
Если появится диалоговое окно Microsoft Office Word — проверка совместимости, нажмите кнопку Продолжить.
В диалоговом окне Преобразование файла выберите подходящую кодировку.
Чтобы использовать стандартную кодировку, выберите параметр Windows (по умолчанию).
Чтобы использовать кодировку MS-DOS, выберите параметр MS-DOS.
Чтобы задать другую кодировку, установите переключатель Другая и выберите нужный пункт в списке. В области Образец можно просмотреть текст и проверить, правильно ли он отображается в выбранной кодировке.
Примечание: Чтобы увеличить область отображения документа, можно изменить размер диалогового окна Преобразование файла.
Если появилось сообщение «Текст, выделенный красным, невозможно правильно сохранить в выбранной кодировке», можно выбрать другую кодировку или установить флажок Разрешить подстановку знаков.
Если разрешена подстановка знаков, знаки, которые невозможно отобразить, будут заменены ближайшими эквивалентными символами в выбранной кодировке. Например, многоточие заменяется тремя точками, а угловые кавычки — прямыми.
Если в выбранной кодировке нет эквивалентных знаков для символов, выделенных красным цветом, они будут сохранены как внеконтекстные (например, в виде вопросительных знаков).
Если документ будет открываться в программе, в которой текст не переносится с одной строки на другую, вы можете включить в нем жесткие разрывы строк. Для этого установите флажок Вставлять разрывы строк и укажите нужное обозначение разрыва (возврат каретки (CR), перевод строки (LF) или оба значения) в поле Завершать строки.
Поиск кодировок, доступных в Word
Word распознает несколько кодировок и поддерживает кодировки, которые входят в состав системного программного обеспечения.
Ниже приведен список письменностей и связанных с ними кодировок (кодовых страниц).
Юникод (UCS-2 с прямым и обратным порядком байтов, UTF-8, UTF-7)
Стандартный шрифт для стиля «Обычный» локализованной версии Word
Windows 1256, ASMO 708
Китайская (упрощенное письмо)
GB2312, GBK, EUC-CN, ISO-2022-CN, HZ
Китайская (традиционное письмо)
BIG5, EUC-TW, ISO-2022-TW
Windows 1251, KOI8-R, KOI8-RU, ISO8859-5, DOS 866
Английская, западноевропейская и другие, основанные на латинице
Что делать, если вместо текста иероглифы (в Word, браузере или текстовом документе)
Наверное, каждый пользователь ПК сталкивался с подобной проблемой: открываешь интернет-страничку или документ Microsoft Word — а вместо текста видишь иероглифы (различные «крякозабры», незнакомые буквы, цифры и т.д. (как на картинке слева…)).
Хорошо, если вам этот документ (с иероглифами) не особо важен, а если нужно обязательно его прочитать?! Довольно часто подобные вопросы и просьбы помочь с открытием подобных текстов задают и мне. В этой небольшой статье я хочу рассмотреть самые популярные причины появления иероглифов (разумеется, и устранить их).
Иероглифы в текстовых файлах (.txt)
Кодировка — это набор символов, необходимый для того, чтобы полностью обеспечить написание текста на определенном алфавите (в том числе цифры и специальные знаки). Более подробно об этом здесь: https://ru.wikipedia.org/wiki/Набор_символов
Чаще всего происходит одна вещь: документ открывается просто не в той кодировке из-за чего происходит путаница, и вместо кода одних символов, будут вызваны другие. На экране появляются различные непонятные символы (см. рис. 1)…
Рис. 1. Блокнот — проблема с кодировкой
Как с этим бороться?
На мой взгляд лучший вариант — это установить продвинутый блокнот, например Notepad++ или Bred 3. Рассмотрим более подробно каждую из них.
Notepad++
Один из лучших блокнотов как для начинающих пользователей, так и для профессионалов. Плюсы: бесплатная программа, поддерживает русский язык, работает очень быстро, подсветка кода, открытие всех распространенных форматов файлов, огромное количество опций позволяют подстроить ее под себя.
В плане кодировок здесь вообще полный порядок: есть отдельный раздел «Кодировки» (см. рис. 2). Просто попробуйте сменить ANSI на UTF-8 (например).
Рис. 2. Смена кодировки в Notepad++
После смены кодировки мой текстовый документ стал нормальным и читаемым — иероглифы пропали (см. рис. 3)!
Рис. 3. Текст стал читаемый… Notepad++
Bred 3
Еще одна замечательная программа, призванная полностью заменить стандартный блокнот в Windows. Она так же «легко» работает со множеством кодировок, легко их меняет, поддерживает огромное число форматов файлов, поддерживает новые ОС Windows (8, 10).
Кстати, Bred 3 очень помогает при работе со «старыми» файлами, сохраненных в MS DOS форматах. Когда другие программы показывают только иероглифы — Bred 3 легко их открывает и позволяет спокойно работать с ними (см. рис. 4).
Если вместо текста иероглифы в Microsoft Word
Самое первое, на что нужно обратить внимание — это на формат файла. Дело в том, что начиная с Word 2007 появился новый формат — « docx » (раньше был просто « doc «). Обычно, в «старом» Word нельзя открыть новые форматы файлов, но случается иногда так, что эти «новые» файлы открываются в старой программе.
Просто откройте свойства файла, а затем посмотрите вкладку « Подробно » (как на рис. 5). Так вы узнаете формат файла (на рис. 5 — формат файла «txt»).
Если формат файла docx — а у вас старый Word (ниже 2007 версии) — то просто обновите Word до 2007 или выше (2010, 2013, 2016).
Рис. 5. Свойства файла
Далее при открытии файла обратите внимание (по умолчанию данная опция всегда включена, если у вас, конечно, не «не пойми какая сборка») — Word вас переспросит: в какой кодировке открыть файл (это сообщение появляется при любом «намеке» на проблемы при открытии файла, см. рис. 5).
Рис. 6. Word — преобразование файла
Чаще всего Word определяет сам автоматически нужную кодировку, но не всегда текст получается читаемым. Вам нужно установить ползунок на нужную кодировку, когда текст станет читаемым. Иногда, приходится буквально угадывать, в как был сохранен файл, чтобы его прочитать.
Рис. 7. Word — файл в норме (кодировка выбрана верно)!
Смена кодировки в браузере
Когда браузер ошибочно определяет кодировку интернет-странички — вы увидите точно такие же иероглифы (см. рис 8).
Рис. 8. браузер определил неверно кодировку
Чтобы исправить отображение сайта: измените кодировку. Делается это в настройках браузера:
Таким образом в этой статье были разобраны самые частые случаи появления иероглифов, связанных с неправильно определенной кодировкой. При помощи выше приведенных способов — можно решить все основные проблемы с неверной кодировкой.
Буду благодарен за дополнения по теме. Good Luck 🙂
Вместо текста иероглифы, квадратики и крякозабры (в браузере, Word, тексте, окне Windows)
Подскажите пожалуйста, почему у меня некоторые странички в браузере отображают вместо текста иероглифы, квадратики и не пойми что (ничего нельзя прочесть). Раньше такого не было.
Доброго времени суток!
Действительно, иногда при открытии какой-нибудь интернет-странички вместо текста показываются различные «крякозабры» (как я их называю), и прочитать это нереально.
Происходит это из-за того, что текст на страничке написан в одной кодировке (более подробно об этом можете узнать из Википедии ), а браузер пытается открыть его в другой. Из-за такого рассогласования, вместо текста — непонятный набор символов.
Попробуем исправить это.
Исправляем иероглифы на текст
Браузер
Вообще, раньше Internet Explorer часто выдавал подобные крякозабры, 👉 современные же браузеры (Chrome, Яндекс-браузер, Opera, Firefox) — довольно неплохо определяют кодировку, и ошибаются очень редко. 👌
Скажу даже больше, в некоторых версиях браузера уже убрали выбор кодировки, и для «ручной» настройки этого параметра нужно скачивать дополнения, или лезть в дебри настроек за 10-ток галочек.
Итак, предположим браузер неправильно определили кодировку и вы увидели следующее (как на скрине ниже 👇).
Вместо текста одни лишь крякозабры // Браузер выставил кодировку неверно!
Чаще всего путаница бывает между кодировками UTF (Юникод) и Windows-1251 (большинство русскоязычных сайтов выполнены в этих кодировках).
Поэтому, я рекомендую в ручном режиме попробовать их обе. Для этого нам понадобиться браузер MX5 (ссылка на офиц. сайт). Он один из немногих позволяет в ручном режиме выбирать кодировку (при необходимости):
Если у вас иероглифы в браузере Chrome — ознакомьтесь с этим
Браузер MX5 — выбор кодировки UTF8 или авто-определение
Теперь отображается русский текст норм.
📌 Еще один совет : если вы в своем браузере не можете найти, как сменить кодировку (а дать инструкцию для каждого браузера — вообще нереально!), я рекомендую попробовать открыть страничку в другом браузере (например, в MX5). Очень часто другая программа открывает страницу так, как нужно!
Текстовые документы
Разумеется, что многие современные блокноты просто не могут прочитать DOS‘овскую кодировку, которая использовалась ранее. Чтобы решить сию проблему, рекомендую использовать редактор Bread 3.
Простой и удобный текстовый блокнот. Незаменимая вещь, когда нужно работать со старыми текстовыми файлами.
Bred 3 за один клик мышкой позволяет менять кодировку и делать не читаемый текст читаемым! Поддерживает кроме текстовых файлов довольно большое разнообразие документов. В общем, рекомендую! ✌
Иероглифы при открытии текстового документа
Далее в Bred 3 есть кнопка для смены кодировки: просто попробуйте поменять ANSI на OEM — и старый текстовый файл станет читаемым за 1 сек.!
Исправление иероглифов на текст
👉 Для работы с текстовыми файлами различных кодировок также подойдет еще один блокнот — Notepad++. Вообще, конечно, он больше подходит для программирования, т.к. поддерживает различные подсветки, для более удобного чтения кода.
Надежный, удобный, поддерживающий громадное число форматов файлов блокнот. Позволяет легко и быстро переключать различные кодировки.
Пример смены кодировки показан ниже: чтобы прочитать текст, достаточно в примере ниже, достаточно было сменить кодировку ANSI на UTF-8.
Смена кодировки в блокноте Notepad++
Сайт разработчика: http://www.shtirlitz.ru/
Эта программа специализируется на «расшифровке» текстов, написанных в разных кодировках: Win-1251, KOI-8r, DOS, ISO-8859-5, MAC и др.
Причем, программа нормально работает даже с текстами со смешанной кодировкой (что не могут др. аналоги). Пример см. на скрине ниже. 👇
Пример работы ПО «Штирлиц»
BAT-файлы (скрипты)
Для начала простой пример о чем идет речь. 👇
На скрине видно, что вместо русского текста отображаются различные квадратики, буквы «г» перевернутые, и пр. иероглифы.
Как выглядит русский текст при выполнении BAT-файла
Документы MS WORD
Так вот, если у вас старый Word, который не поддерживает этот формат — то вы, при открытии документа в Docx, увидите иероглифы и ничего более.
📌 Есть неск. путей решения:
Так же при открытии любого документа в Word (в кодировке которого он «сомневается»), он на выбор предлагает вам самостоятельно указать оную. Пример показан на рисунке ниже, попробуйте выбрать:
Переключение кодировки в Word при открытии документа
Окна в различных приложениях Windows
Бывает такое, что какое-нибудь окно или меню в программе показывается с иероглифами (разумеется, прочитать что-то или разобрать — нереально).
📌 Могу дать несколько рекомендаций:
Языки и региональные стандарты в Windows
Чтобы открыть меню настроек:
Проверьте чтобы во вкладке «Форматы» стояло «Русский (Россия) / Использовать язык интерфейса Windows (рекомендуется)» (пример на скрине ниже 👇).
После этого сохраните настройки и перезагрузите ПК. Затем вновь проверьте, нормально ли отображается интерфейс нужной программы.
Текущий язык программ
И напоследок, наверное, для многих это очевидно, и все же некоторые открывают определенные файлы в программах, которые не предназначены для этого: к примеру в обычном блокноте пытаются прочитать файл DOCX или PDF.
Естественно, в этом случае вы вместо текста будут наблюдать за крякозабрами, используйте те программы, которые предназначены для данного типа файла (WORD 2016+ и Adobe Reader для примера выше).